Preguntas frecuentes sobre "Video HiTooler Inpainter"
¿Cómo eliminar un objeto de un vídeo?
1. Descargue e instale "Video HiTooler Inpainter" y ábralo después de la instalación. Si ya está instalado, puedes abrirlo directamente.
2. Haga clic en el botón Importar o arrastre un archivo de video al área de visualización de video para abrir un video.
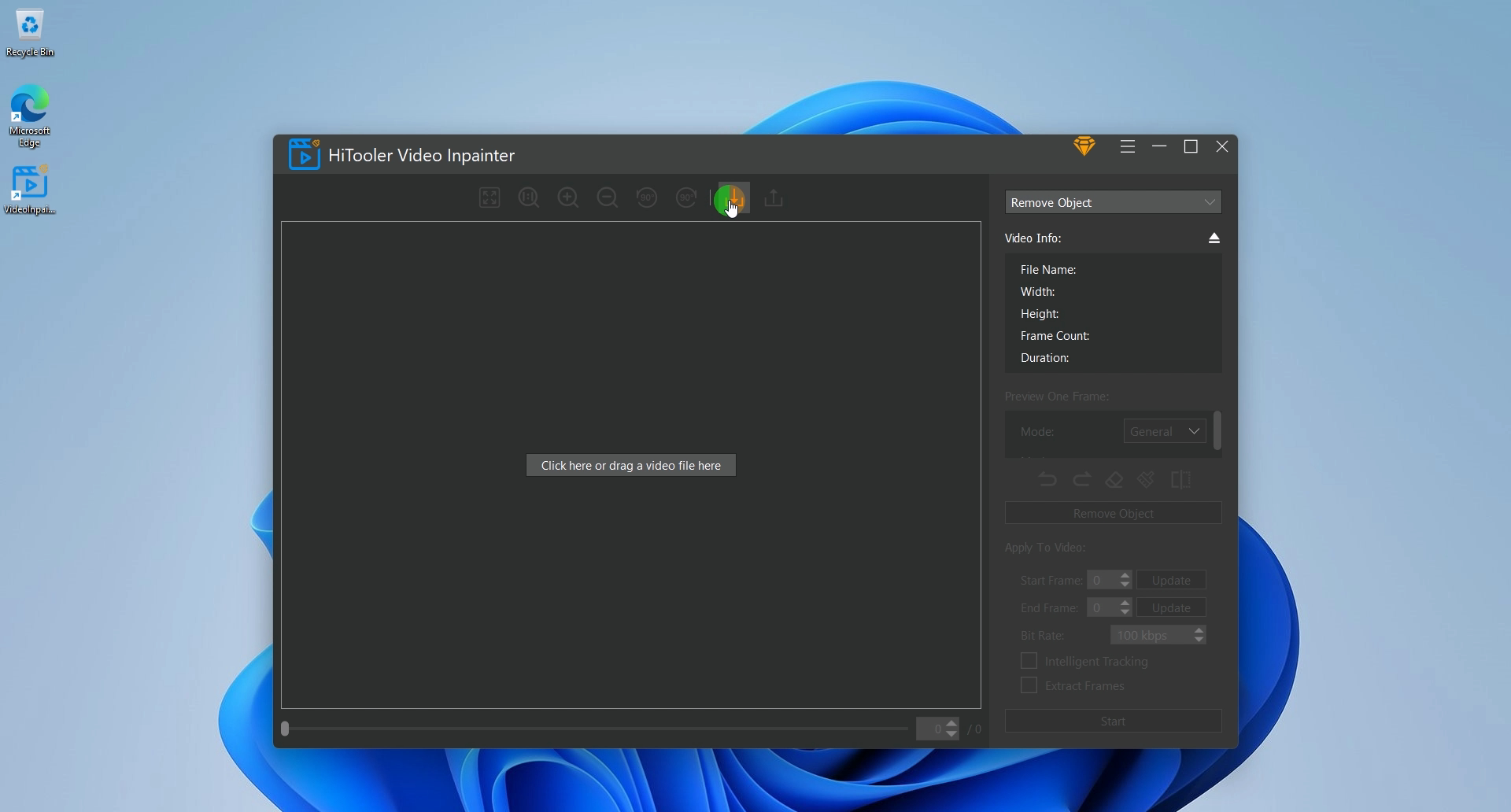
3. Haga clic en el cuadro desplegable en la parte superior del panel derecho y seleccione el modo "Eliminar objeto".
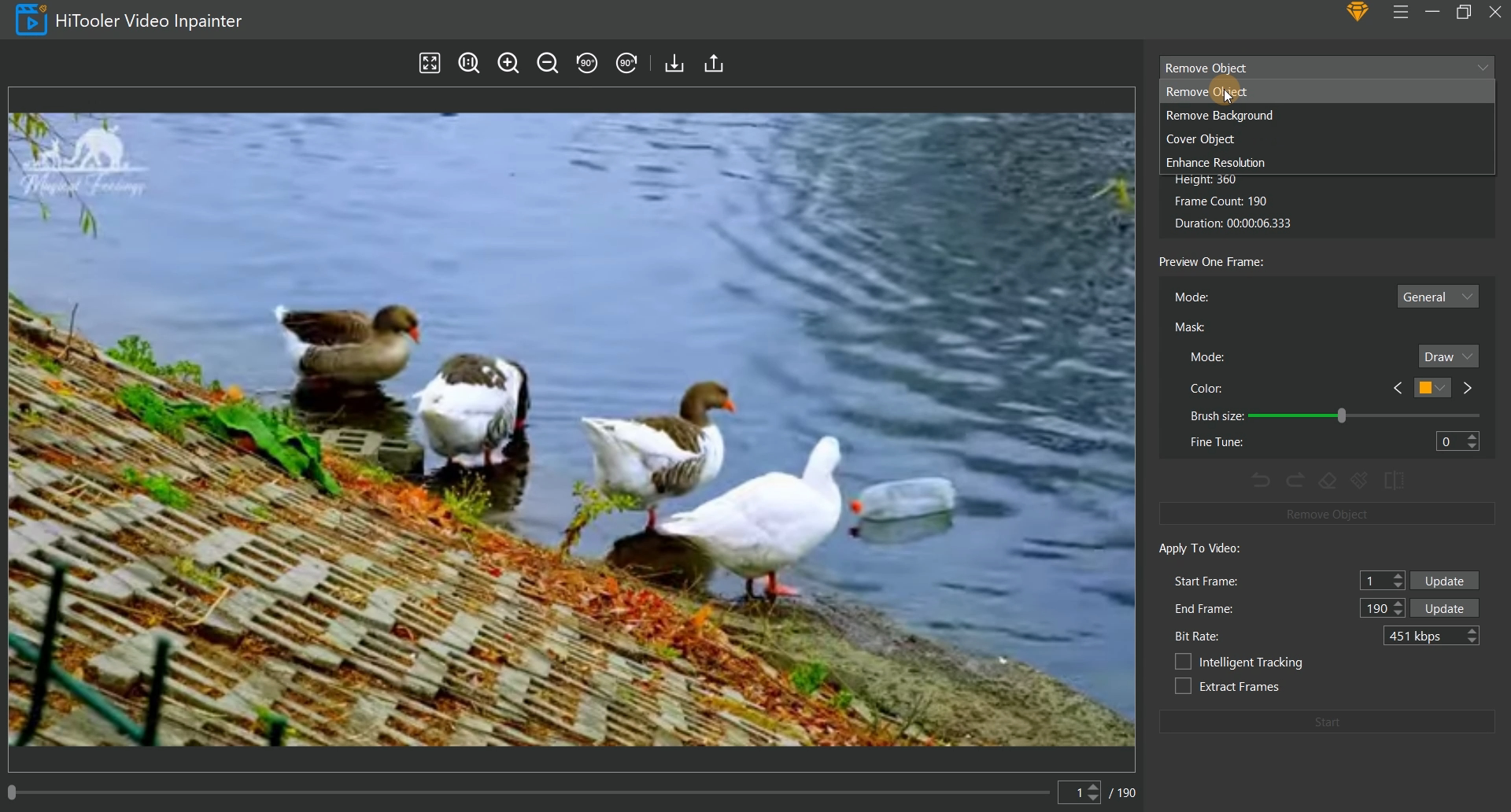
4. Hay una barra de desplazamiento y un cuadro de entrada debajo del área de visualización de video a la izquierda. Puede modificar qué fotograma del vídeo actual mostrar arrastrando la barra de desplazamiento e ingresando el número de fotograma en el cuadro de entrada.
5. Seleccione el modo correspondiente en el área "Vista previa de un cuadro", donde el modo "General" es para videos con un fondo relativamente simple y el modo "Avanzado" es para videos con fondos en movimiento y más complejos.
6. Seleccione el modo "Seleccionar" para el modo "Máscara". En este momento, puede seleccionar rápidamente el objeto que desea eliminar moviendo el mouse en el área de visualización de video a la izquierda y haciendo clic con el botón izquierdo del mouse después de seleccionar.
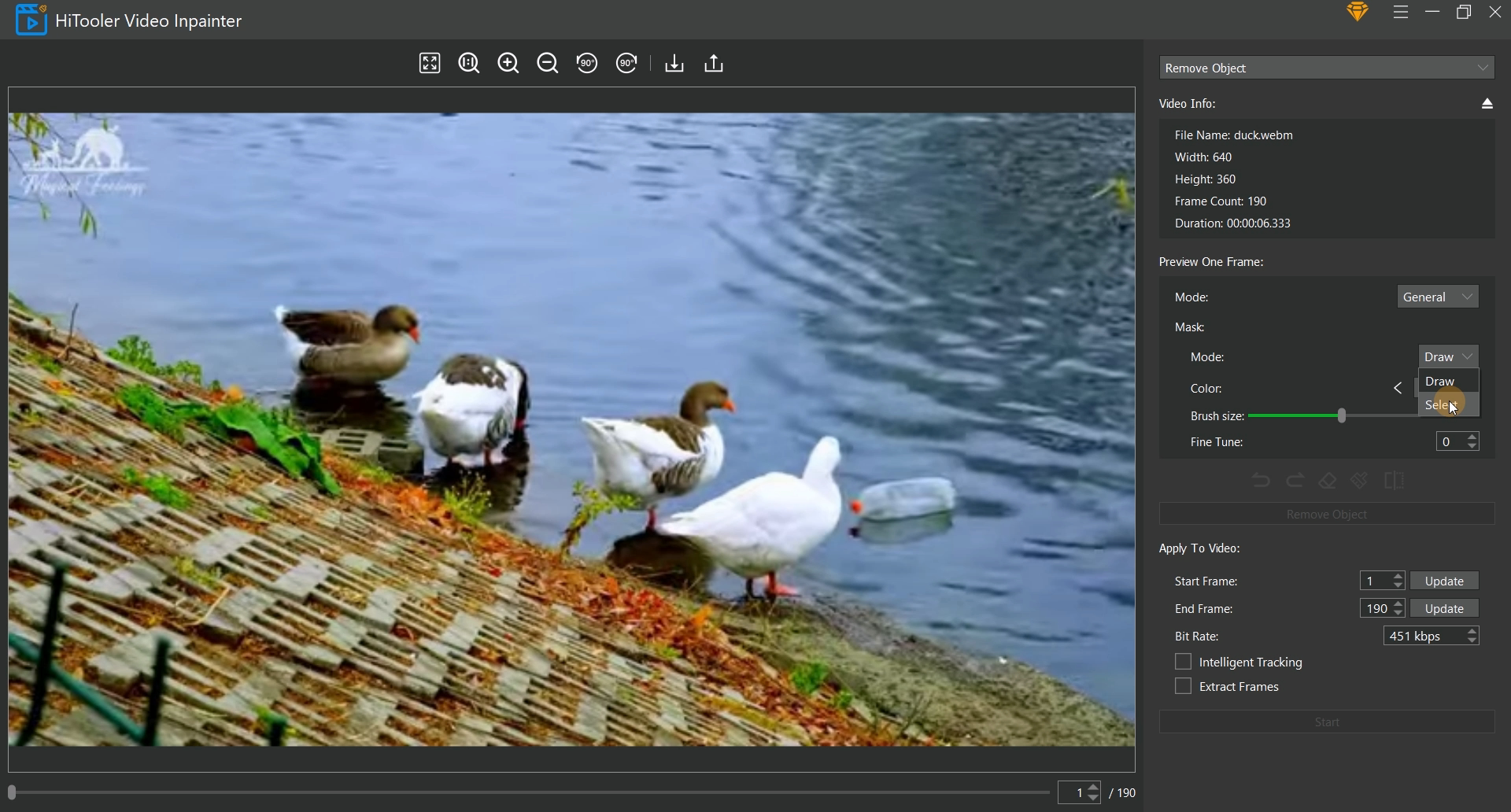
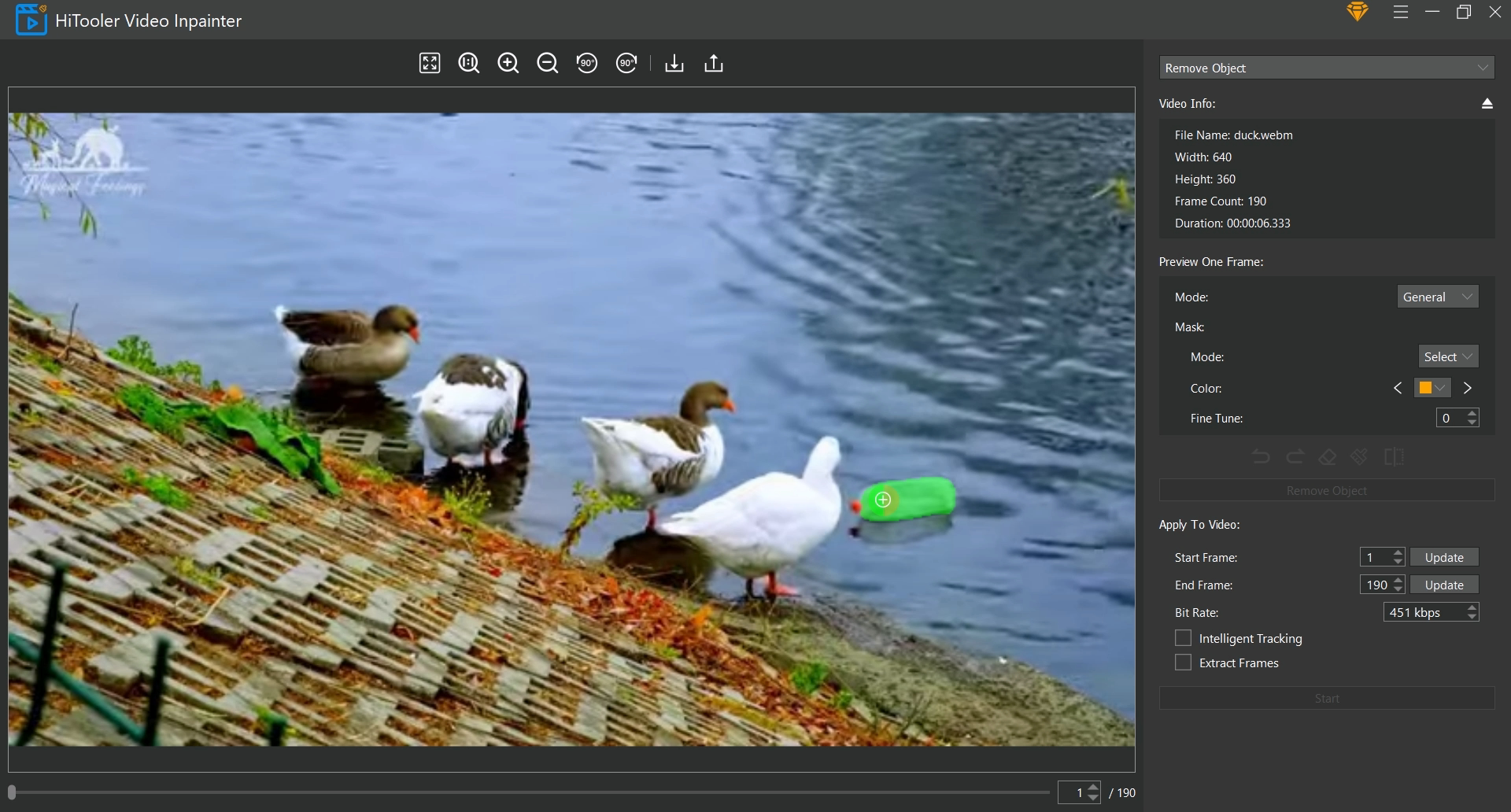
7. Si la máscara seleccionada al mover el mouse no cubre todo el objeto que se va a eliminar, puede seleccionar el modo "Máscara" como "Dibujar" para complementar manualmente la máscara. Si la máscara seleccionada al mover el mouse cubre el área fuera del objeto que se va a eliminar, puede hacer clic en el icono "Borrador" para ingresar al modo Eliminar y eliminar manualmente el área no deseada. Haga clic en el icono "Borrador" nuevamente para salir del modo de eliminación. Tenga en cuenta que si está en el modo Eliminar y el modo "Máscara" está en el modo "Seleccionar", se eliminará la máscara del área que seleccionó.
8. Configure los fotogramas inicial y final que desea aplicar al video en el área "Aplicar al video". Tenga en cuenta que el cuadro inicial debe ser el cuadro donde actualmente configuró la máscara.
9. Si desea extraer el video desde el cuadro inicial hasta el cuadro final, marque la casilla de verificación "Extraer cuadros". El video generado solo tendrá el video desde el cuadro inicial hasta el cuadro final.
10. Si el objeto que se va a eliminar se mueve en el video, marque la casilla de verificación "Seguimiento inteligente". El software rastreará automáticamente el movimiento del objeto y lo eliminará cuando se lo rastree, y no hará nada si no se lo rastrea.
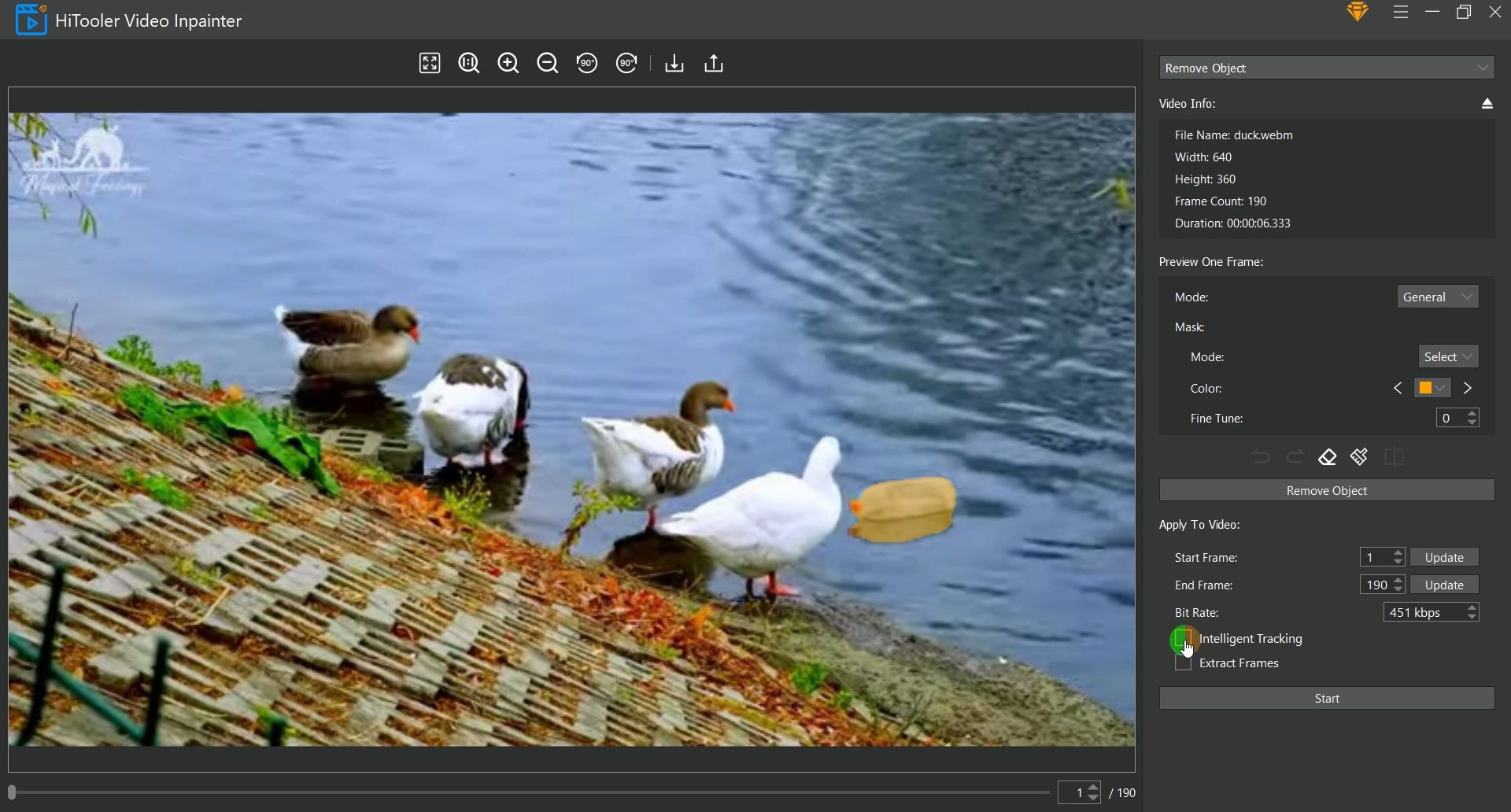
11. Finalmente, haga clic en el botón "Inicio" y espere a que se complete la eliminación del objeto.
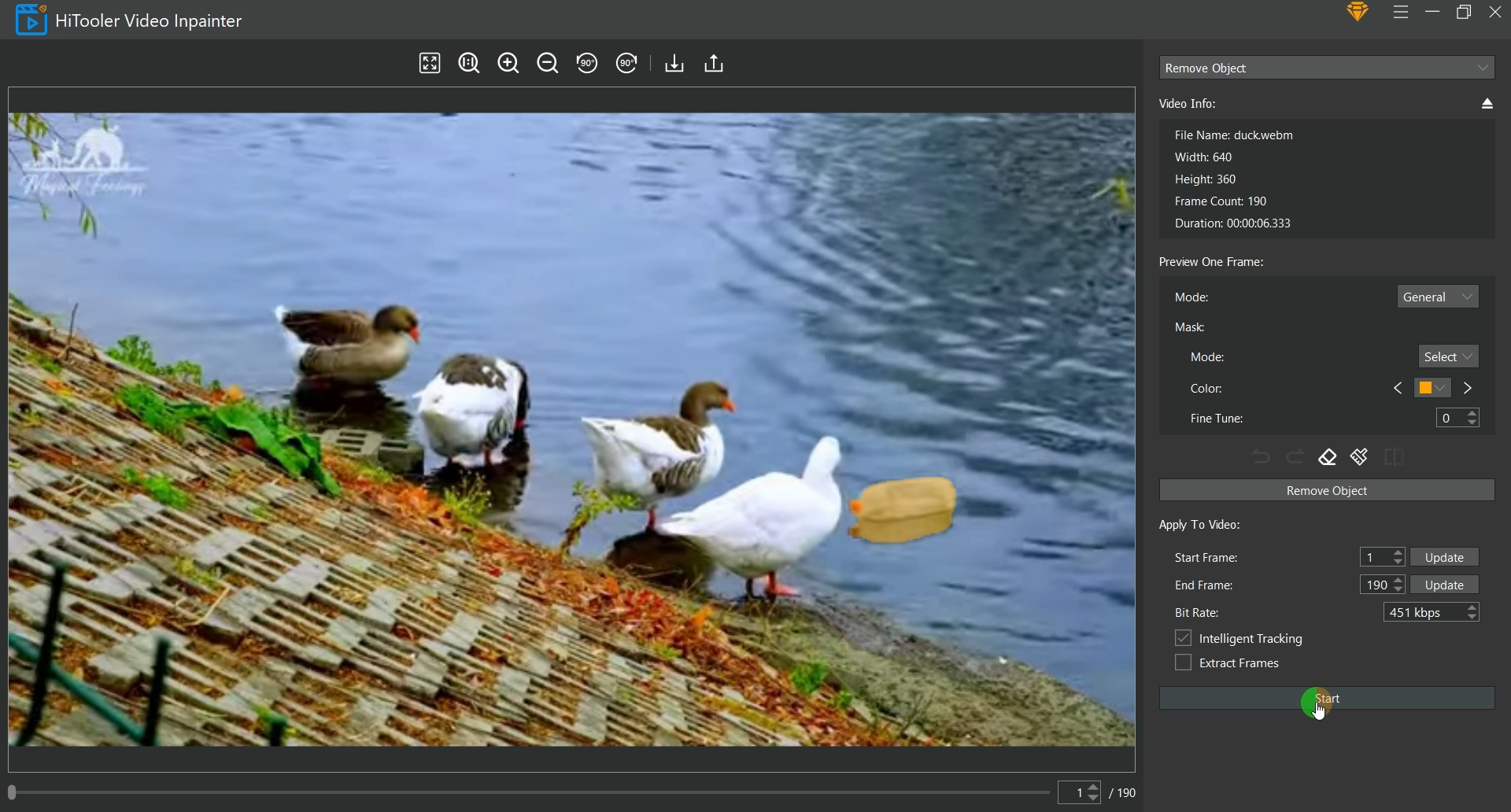
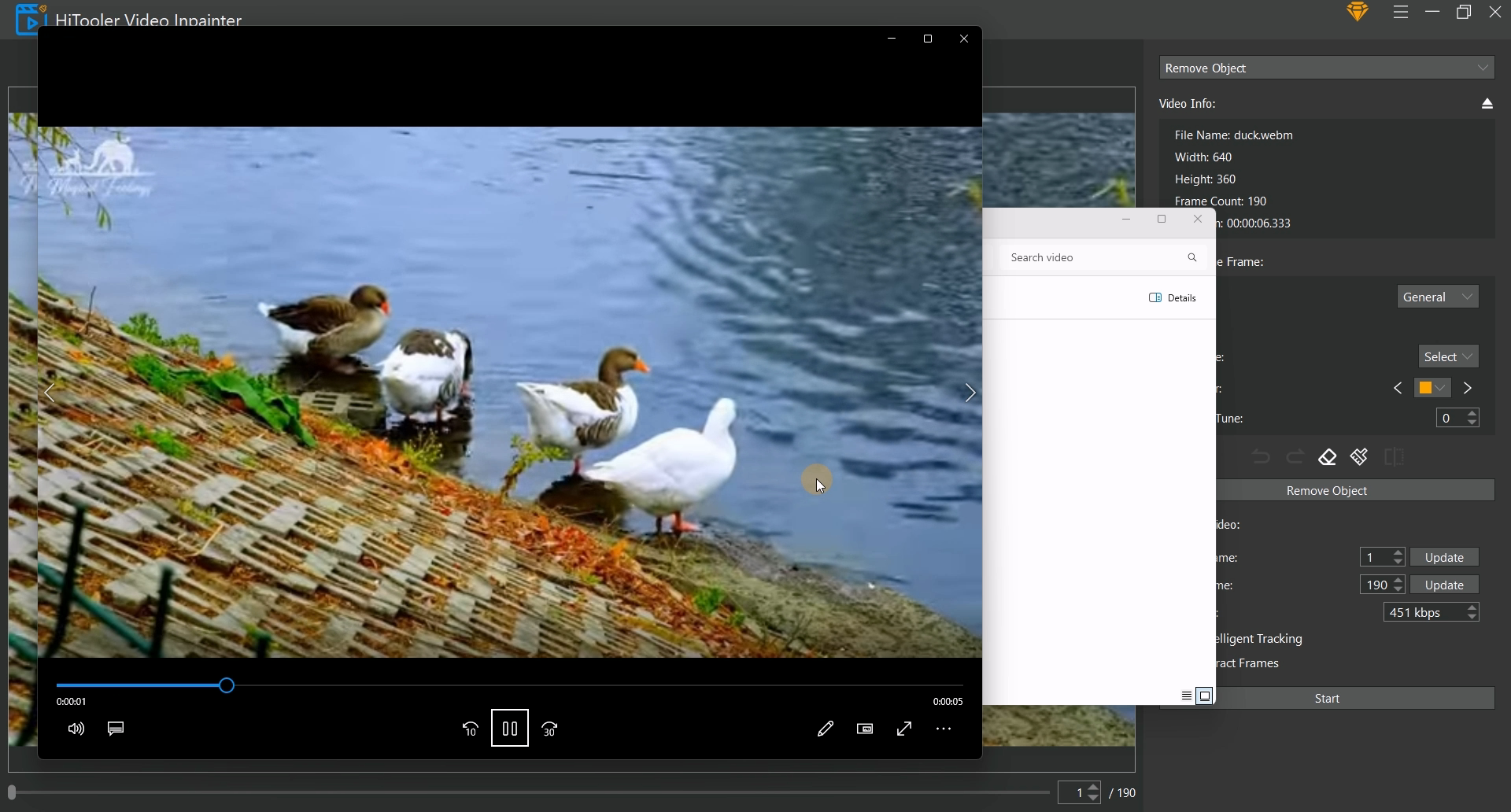


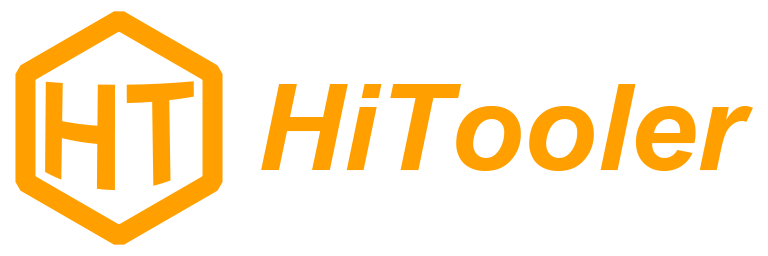
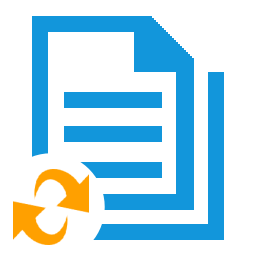
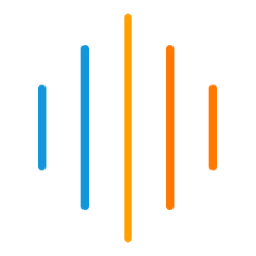
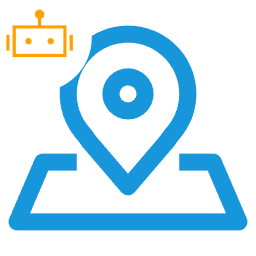
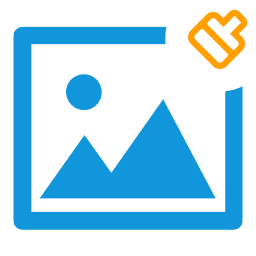
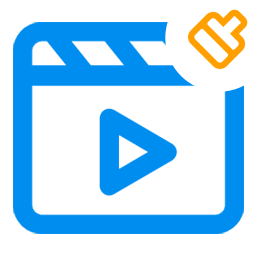
 Contáctenos
Contáctenos